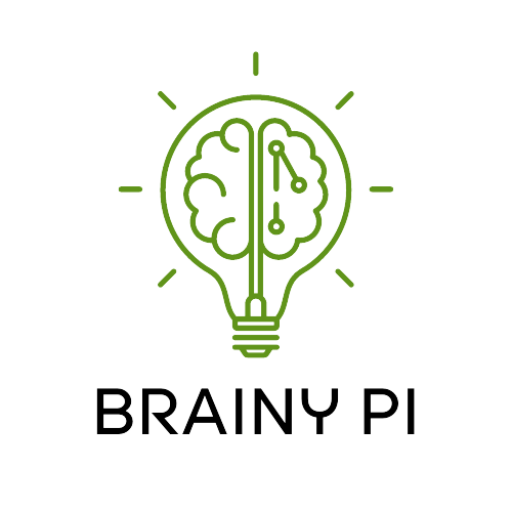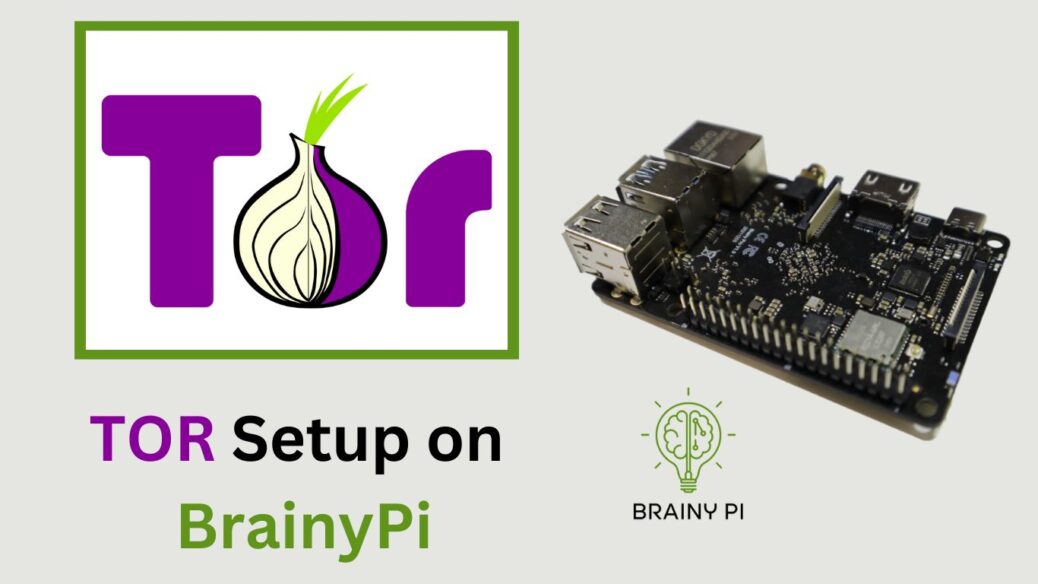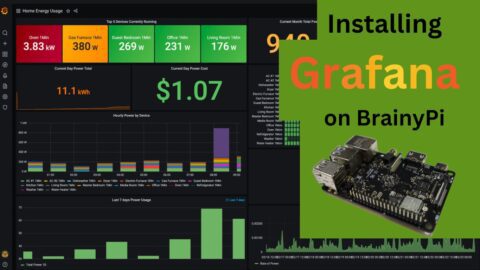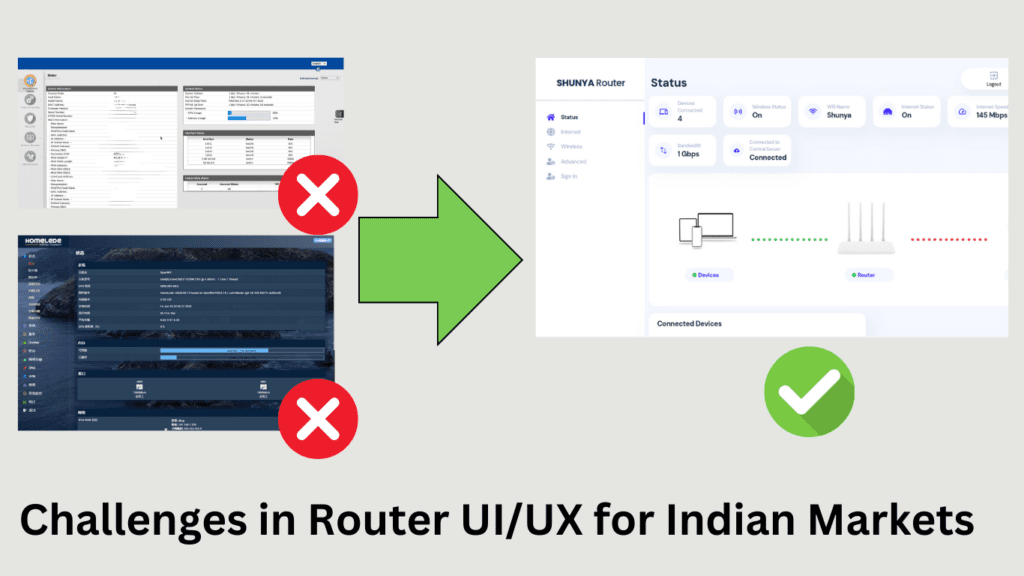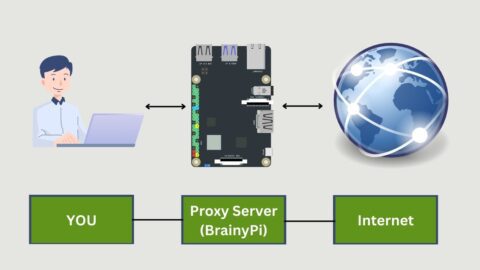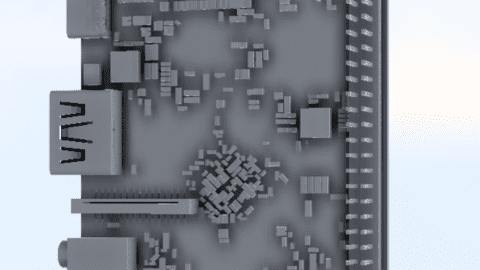The internet has become an integral part of our lives, making our daily tasks more accessible and convenient. However, as we become more reliant on the internet, we also face the growing threat of cybercrime. This makes privacy and security critical factors to consider when using the internet. To address these concerns, people have come up with various solutions, including Tor and VPNs on Brainy pi – Raspberry pi Alternative.
In this blog, we will explore Tor, one of the most effective privacy tools available today. We will discuss how can we install Tor on Brainy Pi – Raspberry pi Alternative, how it works, its benefits, and how it can help protect your online activity.
Required Components to setup Tor on Brainy pi

Brainy pi
Ethernet / WiFi
SD Card
Step 1: Update the System Software
It is very important to update the system before installing any new package or software
Terminal
sudo apt update sudo apt full-upgrade
Step 2: Installing Tor on Brainy pi
You can install tor by using command
sudo apt install tor -y
Step 3: Configuration on Brainy pi
1. Open up the file in the nano text editor by entering the command below.
sudo nano /etc/tor/torrc
2. Add the following configurations just under the FAQ notice. These lines will configure TOR to run on port 9050 and port 53
Log notice file /var/log/tor/notices.log VirtualAddrNetwork 10.192.0.0/10 AutomapHostsSuffixes .onion,.exit AutomapHostsOnResolve 1 TransPort 9040 TransListenAddress 192.168.220.1 DNSPort 53 DNSListenAddress 192.168.220.1
Now save and quit out of the file by pressing Ctrl +X then Y and then Enter.
3. TOR now set up, we need to flush the iptables, and we can do this by running the following two commands
sudo iptables -F sudo iptables -t nat -F
4. With the IPTables now flushed we can now install our new IPTables. This setup will route all the traffic incoming from the wlan0 connection through to our TOR connection that is running through port 53.
sudo iptables -t nat -A PREROUTING -i wlan0 -p tcp --dport 22 -j REDIRECT --to-ports 22 sudo iptables -t nat -A PREROUTING -i wlan0 -p udp --dport 53 -j REDIRECT --to-ports 53 sudo iptables -t nat -A PREROUTING -i wlan0 -p tcp --syn -j REDIRECT --to-ports 9040
5. To check that the IPtables have been correctly entered you can use the following command.
sudo iptables -t nat -L
6. To store this into the file we set up in our wireless access point use the command
sudo sh -c "iptables-save > /etc/iptables.ipv4.nat"
Step 4: Creating Log File
1. To create our log file, we can use following command on Brainy pi.
sudo touch /var/log/tor/notices.log sudo chown debian-tor /var/log/tor/notices.log sudo chmod 644 /var/log/tor/notices.log
This will be handy for tracking problems.
2. We can check to see if the log file has now been created and permissions set correctly by using command
ls -l /var/log/tor
Step 5: Starting Tor
1. To start the service, we can use the command.
sudo service tor start
2. To check the service use command
sudo service tor status
3. Let’s make the TOR service start on boot, this will ensure that the traffic will always be routed through it. Do this with the following command.
sudo update-rc.d tor enable